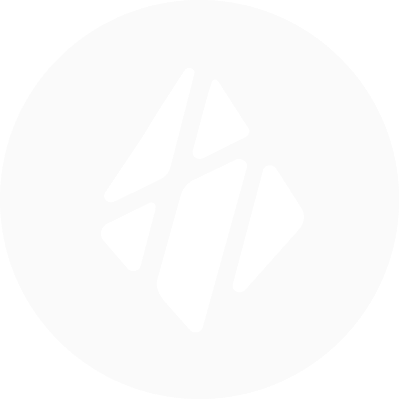I can't see my health data in the app, the Health scores are not showing.
1. Make sure health data is syncing
Either through HealthKit (Apple) or Health Connect (Android):
- Check health permissions: Go to your phone's settings, navigate to "Privacy" > "Health" (on iPhone) or "Settings" > "Google Fit / Samsung Health" (on Android), and ensure that the app has permission to access all necessary health data categories (e.g., activity, sleep, heart rate).
- Verify active data collection: Ensure that your phone or wearable device is actively collecting health data by opening the Apple Health app, Google Fit, or Samsung Health and confirming that recent data (e.g., steps, heart rate) appears. If you don’t see recent data, check the wearable’s settings and battery level to make sure it’s functioning and syncing correctly.
- Check data source priorities: In some apps (like Apple Health), multiple data sources can be prioritized differently. Verify that your wearable is set as the primary source if it’s your main data tracker.
2. Keep the app open in the app tray
Don't manually close the app in the app tray, this allows for data to keep syncing the background.
- Allow background refresh: Make sure your phone settings allow the app to refresh in the background. This can usually be found in your phone's "App Settings" under "Battery" or "Background App Refresh."
- Disable battery optimization: On Android devices, disabling battery optimization for the app can help maintain data syncing. Go to your device’s battery settings, find the app, and ensure battery optimization is off.
3. Verify App and Device Updates
Is important to have the latest version of the app as the issue you are facing may already have been fixed.
- Check for app updates: Visit your device's app store to ensure the latest version of the app is installed, as updates often include bug fixes and improved syncing features.
- Update your device’s operating system: Syncing issues can sometimes occur due to outdated software. Make sure your device’s OS is up-to-date by going to "Settings" > "Software Update."
4. Ensure Wearable Is Connected
If you are using a wearable, make sure it is connected.
- Confirm Bluetooth is enabled: Bluetooth is essential for wearable devices to communicate with your phone. Check that Bluetooth is on and that your wearable is paired with your device.
- Check for wearable updates: Some wearables require firmware updates to improve data accuracy and syncing. Use the wearable’s app to check for any available updates.
- Ensure close proximity: Wearables sync best when they are close to your phone. Make sure the device is nearby, especially if you’ve been away from your phone for an extended period.
These steps should help troubleshoot common issues with data syncing and ensure you’re able to view your scores reliably.